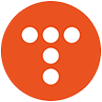크롬을 사용하다 보면 속도가 느려질 때가 있다. 윈도우도 쓰다보면 이것저것 많은 프로그램들이 깔리고 불필요한 데이터가 쌓여서 느려진다.
크롬도 마찬가지이다. 방문기록이나 각종 확장프로그램, 캐시, 쿠키 등이 쌓여서 처음 설치했을 때보다 속도가 느려진다.
속도가 느려졌을 때에는 포맷을 하듯 한번씩 정리 작업을 해주면 느려진 속도 개선에 많은 도움이 된다.
1. 방문기록 삭제
여러 사이트를 방문해서 남겨진 기록들이 많이 쌓이면 속도를 느리게 한다. 그렇기에 불필요한 방문 기록은 삭제하는 것이 좋다.
크롬 우측 상단의 메뉴를 클릭한다. 이후 [도구 더보기] - [인터넷 사용정보 삭제]를 클릭한다.
그러면 크롬의 설정 탭으로 이동되며 새로운 창이 뜨게된다. 여기서 다음 항목 삭제에서 전체를 선택한다. 이후 좌측의 항목을 체크해 주고 [인터넷 사용 기록 삭제]를 클릭한다.
인터넷 사용기록을 처음부터 쌓이지 않도록 하고 싶다면 시크릿 모드(Ctrl+Shift+N)을 사용하자. 시크릿 모드는 기본적으로 방문기록, 쿠키 등을 남기지 않는다.
2. 사용하지 않는 확장 프로그램을 중지시키기
크롬의 확장프로그램은 유용한게 정말 많다. 그러나 사용하다 보면은 몇몇 프로그램을 제외하고는 사용빈도가 낮을 것이다.
확장 프로그램이 [사용] 상태로 되어있으면 불필요하게 메모리와 리소스를 잡아먹는다. 그렇기에 자주 사용하지 않는것들은 [사용 중지]로 바꿔주자.
우측 상단의 메뉴를 클릭한다. 그리고 [도구 더보기] - [확장 프로그램]을 클릭한다.
그러면 확장 프로그램 탭으로 이동된다. 여기서 사용빈도가 낮은 확장프로그램을 체크 해제하자.
3. 사용하지 않는 확장 프로그램은 삭제
사용빈도가 낮은것도 아니고, 아예 사용하지 않는 확장 프로그램이 있다면 삭제를 하자.
4. 하드웨어 가속 기능 끄기
크롬의 고급 설정중에 [가능한 경우 하드웨어 가속 사용] 이라는 항목이 있다. 하드웨어 가속 기능은 화면에 표시되는 텍스트, 이미지, 동영상 등을 프로세서 뿐만 아니라 그래픽 카드나 칩셋이 분담해서 처리해주는 기능이다. 분담해서 처리하다 보니 속도가 빨라지게 된다.
그러나 저사용 PC 혹은 오래된 노트북 또는 그래픽 드라이버의 호환 문제가 있을 시 이 기능을 사용하면 오히려 속도가 더 느려진다. 현재 사용하고 있는 크롬이 느리다면 이 기능을 꺼보자.
크롬 우측의 메뉴를 클릭 후 [설정] 을 클릭한다.
설정 탭이 나타나면 하단의 [고급 설정 표시]를 클릭한다.
[고급 설정 표시]를 누르면 아래로 쭉 고급 설정들이 나타난다. 아래로 내리다 보면 [시스템] 설정이 있다. 여기서 [가능한 경우 하드웨어 가속 사용]을 체크 해제 하자.
체크 해제를 하면 크롬을 다시 시작 해야 한다. 크롬의 모든 창을 닫은 후 다시 켜자.
5. 불필요한 플러그인 사용중지
플로그인은 크롬의 기능을 향상 시키는 기능을 한다. 그러나 불필요한 플러그인이 있다면 확장 프로그램 처럼 [사용 중지]로 변경하자.
먼저 크롬 주소창에 chrome://plugins/ 을 입력 후 엔터를 누른다. 그러면 플러그인 탭이 나타난다. 여기서 필요한 기능만 체크하고, 불필요한 기능은 [사용 중지]를 해두자.
6. 리소스 프리패치 체크하기
리소스 프리패치 기능은 검색 결과와 유사한 웹사이트 등을 미리 로딩해 두는 것이다. 이러한 상태에서 클릭이 이루어지면 아주 빠르게 페이지를 보여주는 것이다. 즉 리소스 프리패치를 사용하면 웹페이지를 더 빨리 불러올 수 있다.
먼저 크롬 우측 상단 메뉴를 클릭한다. 그리고 [설정]을 클릭한다.
설정 창에서 하단에 있는 [고급 설정 표시]를 클릭하자.
나타난 고급 설정에서 [개인정보] 부분을 보자. 여기서 [빠른 페이지 로드를 위해 예성 검색어 서비스 사용]이 체크되어 있는가 확인한다. 체크가 안되었다면 체크해서 기능을 활성화 시키지.
7. 크롬의 최신버전 사용
크롬의 업데이트를 통해 각종 문제를 해결할 수 있다. 그리고 크롬 속도 개성 업데이트가 될 경우 더 쾌적하게 크롬을 사용할 수 있다. 그러니 자신의 크롬이 최신버전인지 한번 확인할 필요가 있다.
크롬 창 우측의 메뉴를 누르고 [도움말] - [Chrome 정보] 를 클릭하자.
[Chrome 정보] 를 클릭하면 크롬 정보창이 나타난다. 여기서 최신버전인지 아닌지 확인할 수 있다. 만약 최신버전이 아니라면 자동으로 업데이트가 진행되고 적용된다.
여기까지 느려진 크롬 속도를 개선하는 7가지 방법을 알아 보았다. 위 방법 모두 간단한 작업이니 한번 보고 따라해보면 크롬 속도개선에 도움이 될 수 있을 것이다.
'정보 > 인터넷' 카테고리의 다른 글
| 크롬 확장프로그램 추천 - PDF저장 화면캡처 프로그램 (5) | 2016.10.14 |
|---|---|
| 네이버 me를 이용해 블로그 구독하는 방법 (0) | 2016.10.02 |
| 크롬 북마크 백업(내보내기) 및 복구하기(가져오기) (0) | 2016.09.15 |
| 크롬으로 간단하게 PDF 파일 만들기 (1) | 2016.09.14 |
| 간단히 PC에서 유튜브 동영상을 무한재생 하기 (0) | 2016.08.29 |