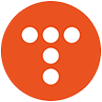VMware의 설정과 윈도우 설치에 대한 방법을 알아보자.
1. VMware 실행
VMware 설치 후 아이콘을 클릭하여 실행하자. 처음 실행시 위 사진처럼 작은 창이 나타난다. VM웨어를 무료로 사용하려면 메일 주소를 적으라고 한다. 본인 이메일 주소 또는 아무 메일 주소나 입력 후 [Continue]를 클릭하자.
다음 화면에서 Finish를 누르면 VM웨어가 실행된다.
2. VMware에 윈도우 설치하기
VM웨어 실행 화면에서 Create a New Virtual Machine 를 클릭해 가상머신 생성을 시작한다.
다음으로 윈도우 ISO 파일이 있는 경로를 지정해 주고 [Next] 를 누른다.
다음 화면에서는 윈도우의 사용자 이름을 입력하고 [Next]를 클릭한다. 여기서 제품키를 입력하라고 되어 있는데 입력하지 않아도 된다.
Next 클릭 시 작은 창이 나타난다 Yes를 누르자.
가상머신의 이름을 입력하자. 그리고 가상머신 파일들이 생성될 경로를 지정하자. 위에서는 임의로 폴더를 만들어 그 경로를 지정했다. 경로 지정이 끝나면 [Next]를 클릭하자.
그다음으로 가상머신의 용량을 지정하자. 그리고 파일 유형을 선택하면 된다. 여기에서는 백업하기 쉽도록 Store virtual disk as a single file 로 선택했다. 유형 선택 후 Next를 클릭하자.
다음에서는 가상머신의 하드웨어를 설정하면 된다. Customize Hardware 를 클릭해서 하드웨어 사양을 원하는 데로 설정하자. 다 끝나면 Finish를 클릭하자. 하드웨어 사양 설정이 필요 없다면 바로 Finish를 클릭하자.
Customize Hardware 클릭 시 나타나는 설정 창이다. 여기서 Device 영역에서 설정할 하드웨어를 선택 후 우측 화면에서 수치를 지정하면 된다.
Finish를 클릭 후에는 가상머신이 생성된다.
이후로는 윈도우가 설치가 되기 시작한다. 윈도우 설치방법이야 보통 PC에 설치하는 법과 동일하다.
가상머신이 실행되면 마우스를 가상머신 위로 가져가서 클릭을 해보자. 그러면 가상머신 화면 안에서만 마우스가 움직일 것이다. 여기서 빠져나오려며 Ctrl + Alt를 누르면 된다.
위쪽에서 지정한 가상머신의 파일 생성 경로로 들어가 보면 각종 파일들이 만들어진 것을 확인할 수 있다.
VM웨어를 다시 실행해 보면 우측에 방금 전 만든 가상머신의 이름이 나타나 있다. 이름을 클릭하고 위에 ▶ 를 누르면 가상머신이 실행된다.
'정보 > 각종 프로그램 정보' 카테고리의 다른 글
| 외장하드 복구, 강력한 복구 프로그램 R-Studio (3) | 2016.11.20 |
|---|---|
| 포토샵으로 간단하게 모자이크 넣기 (0) | 2016.09.24 |
| VMware Player 12 다운로드 및 설치하기 (0) | 2016.08.29 |
| 데몬툴즈 사용법 (0) | 2016.08.29 |
| GIFFrame으로 gif 분리하기 (무설치/다운) (0) | 2016.08.29 |