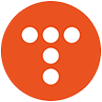톰캣을 설치했다면 이클립스와 연동을 해야 웹개발 환경이 만들어진다.
이클립스와 톰캣 연동하기
이클립스를 실행시켜 보면 상단에 Window 라는 메뉴가 있다. 여기에 있는 Preferences를 클릭한다.
Preferences 화면 우측에서 [Server] - [Runtime Environments]를 클릭한다. 그리고 Add 버튼을 누르자.
Add를 루르면 위와 같은 창이 나타난다. 여기서 자신이 설치한 톰캣 버전을 선택하고 Next를 누른다.
다음 화면에서는 톰캣이 설치된 경로를 지정해야 한다. Browser를 클릭하여 톰캣 경로를 지정해주자. 그리고 아래에 JRE 부분에서 현재 자바 버전을 선택해 주고 Finish를 누른다.
다음으로 다시 이클립스 메인화면으로 돌아가자. 여기서 [Window] - [Show View] - [Servers] 를 선택한다. 이 작업은 하단에 Server 메뉴창을 만들기 위해서이다.
하단을 보면 Server 메뉴가 보인다. Server 를 클릭하면 위와 같은 글이 링크되어 있다. 링크를 클릭하자.
그러면 새로운 서버를 만드는 창이 나온다. 자신이 설치한 톰캣 버전을 선택하고 Finish를 누른다.
톰캣 연동 확인하기
연동 과정을 끝냈으면 연동이 잘 되었는지 확인해 보자. 이클립스 오른쪽 상단에서 Java EE를 클릭한다. 만약 Java EE가 없다면 위 사진에 Java EE 옆에 보이는 아이콘을 클릭하면 된다.
다음으로 웹 프로젝트를 생성한다. [File] - [New] - [Dynamic Web Project]를 클릭한다.
Dynamic Web Project 창이 나타나면 프로젝트 이름을 입력하고 Finish를 누른다.
왼쪽에 보면 웹 프로젝트가 생성된 것을 확인할 수 있다. 만들어진 프로젝트를 펼쳐보면 WebContent 폴더가 있다. 이 폴더를 누르고 마우스 우클릭을 하자. 나타난 메뉴에서 [New] - [Other]을 누른다.
만약 위에서 메뉴에 JSP File이라고 메뉴가 있으면 이를 선택하면 된다.
그러면 새로 창이 나타날 것이다. 여기서 JSP File을 클릭하고 Next를 누른다.
다음 화면에서 Finish를 누른다.
그러면 JSP가 만들어졌을 것이다. body 부분에 아무 글자를 입력하고 실행(Ctrl + F11)을 시킨다.
실행 시키면 위의 창이 나타난다. 현재 톰캣 서버가 정지 상태이므로 서버를 가동해야 한다. 여기서는 Finish를 클릭하면 서버가 가동된다.
그러면 이클립스 내부 브라우저가 실행되면서 아까 JSP에 입력한 글자가 나올 것이다. 여기까지 되었다면 연동이 잘 된것이다.
'개발툴 > Eclipse & STS' 카테고리의 다른 글
| 이클립스 자바 프로젝트 Import, Export 하기 (1) | 2016.09.19 |
|---|---|
| 이클립스(Eclipse) 내부 브라우저를 크롬으로 변경하기 (0) | 2016.09.09 |
| 이클립스(Eclipse) 단축키 정리/모음 (3) | 2016.08.28 |
| Selection does not contain a main type 오류해결 (0) | 2016.08.28 |
| 이클립스(Eclipse) 폰트 수정하기 (0) | 2016.08.28 |