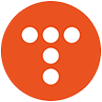외장하드에 있는 데이터를 복구한다고 몇 가지 복구 프로그램을 사용해 본적이 있다. 그런데 대부분 시원찮은 결과만 보여주었다. 그 뒤로는 복구 프로그램을 사용하지 않았다. 그러다가 우연히 알게 된 R-Studio를 사용해 봤다. 검색을 통해 본 바로는 상당히 복구가 잘 된다고 했다.
이 프로그램을 사용해본 결과를 먼저 말한다면, 만족스러웠다. 완전히 복구된 것은 아니었지만 중요한 파일들은 거의 대부분 복구할 수 있었다. 자료를 최대한 복구해야 된다면 복구 업체에 문의하는 게 좋겠지만 간단한 복구라면 R-Studio만 있으면 될 정도이다.
R-Studio 다운로드 및 설치하기
R-Studio 파일을 다운받아 실행시키면 언어 설정부터 나온다. 영어를 선택하고 OK를 누른다.
그리고 Next를 누른다.
다음으로 라이센스에 동의를 하고 Next를 누른다.
다음으로 경고를 읽었다에 체크하고 Next를 누른다.
다음은 설치경로 지정이다. 변경을 원한다면 Browse 버튼을 눌러 경로를 지정하고, 아니면 바로 Next를 누르자.
Install을 누른다. 그러면 설치가 진행된다.
설치가 끝이나면 Finish를 누른다.
R-Studio로 외장하드 복구하기
설치 완료 후 R-Studio를 실행하자. 그러면 위와 같이 나타날 것이다. Demo를 누르면 바로 사용 가능하나 제한이 걸려있다. 용량이 큰 파일은 복구가 안되는데, 이런 제한 없이 사용하려면 라이센스 등록이 필요하다.
실행이 되면 위와 같이 하드디스크 목록이 나올 것이다. 내가 복구할 외장하드는 K 드라이브로 되어있다. 복구할 하드를 선택하고 상단에 Scan 아이콘을 클릭한다.
그러면 위와 같이 나타난다. 여기서 Scan을 누르자.
(하드 용량이 다른데, 외장하드 복구시 이 화면을 캡처하지 못해 다른 하드를 가지고 Scan을 눌러 화면을 캡처했습니다.)
스캔이 진행 중이면 위처럼 나타난다. 931GB의 외장하드를 스캔하는데 대충 4시간가량 걸렸다.
스캔 완료가 되면 위와 같이 초록색, 주황색으로 된 목록이 나타난다. 여기서 우리에게 필요한 것은 주황색으로 된 목록이다. 먼저 위에서 표시된 Size 탭을 클릭한다. 그러면 사이즈별로 정렬이 될 것이다.
정렬된 목록 중 Size가 가장 큰 것이 우리가 복구할 녀석이다. 위에서는 Recoginized18 이라는 목록이 827.82GB로 사이즈가 가장 크다.
사이즈가 가장 큰 목록을 선택하고 마우스 우클릭을 한다. 그리고 Open Drive Files 메뉴를 선택한다.
그러면 복구 가능한 파일 목록이 나타난다. 위에서 X 표시된 아이콘이 있는데 이는 삭제된 상태라는 표시이다. 물론 복구는 가능하다. 파일 목록에서 복구할 것을 체크해준다. 그리고 상단에 있는 Hecover Marked 아이콘을 클릭한다.
Hecover Marked 아이콘 클릭시 위와 같은 창이 나타난다. 먼저 복구할 경로를 지정해 준다. 복구할 외장하드가 아닌 다른 하드에 있는 폴더를 경로로 지정해야 한다. 그리고 Ok를 누르면 복구가 시작된다.
'정보 > 각종 프로그램 정보' 카테고리의 다른 글
| 포토샵으로 간단하게 모자이크 넣기 (0) | 2016.09.24 |
|---|---|
| VMware Player 12 사용법 - 윈도우 설치하기 (5) | 2016.08.29 |
| VMware Player 12 다운로드 및 설치하기 (0) | 2016.08.29 |
| 데몬툴즈 사용법 (0) | 2016.08.29 |
| GIFFrame으로 gif 분리하기 (무설치/다운) (0) | 2016.08.29 |