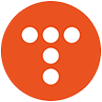개발을 할 때나 개발 공부를 할 때 꼭 필요한 것이 데이터베이스이다. 그런데 한번 설치를 하면 다시 설치할 일이 거의 없기 때문에 설치 방법을 계속 잊어버린다. 그때마다 매번 찾아보고 설치를 진행하는데, 그렇게 하지 않기 위해 설치 방법을 기록해 둔다.
처음 오라클을 설치하는 분들이라면 이것을 보고 설치를 하면 될 것이다.
오라클 다운로드 및 설치하기
먼저 오라클 사이트에 들어간다. 상단에 Downloads를 선택하면 Oracle Database 메뉴가 있을 것이다. 이것을 클릭한다.
다운로드 페이지로 넘어가면 상단에 라이센스 동의에 체크한다. 그리고 11g Release 2 부분에서 파일을 다운받는다. 원하는 비트의 파일을 다운받으면 되는데 File 1, File 2를 모두 다운받아야 한다.
다운로드시 오라클 계정에 로그인을 하라고 나오는데 계정이 없다면 회원가입을 하자.
2개의 파일을 다운받으면 모두 압축파일로 되어있다. 각각 압축을 풀어주자.
먼저 win64_11gR2_database_2of2 파일에 있는 Components 폴더의 내용을 모두 복사한다.
- 2번쨰 파일에 있는것을 복사해야 한다.
- 파일 경로 : win64_11gR2_database_2of2\database\stage\Components
복사한 것을 win64_11gR2_database_1of2의 Components 폴더에 붙여넣기 한다.
- 첫번째 파일 Components 폴더 안에 붙여넣어야 한다.
- 붙여넣기 경로 : win64_11gR2_database_1of2\database\stage\Components
그리고 [win64_11gR2_database_1of2] - [database] 폴더에 있는 setup.exe를 실행한다.
첫 화면에서는 다음을 누른다.
메일 주소를 입력하지 않아 경고창이 나타날 것이다. 예를 누르고 다음을 누르자.
설치 옵션에서는 데이터베이스 생성 및 구성을 선택한다.
시스템 클래스에서는 데스크톱 클래스를 선택한다.
기본 설치에서는 오라클의 설치 경로를 지정할 수 있다. 변경을 원한다면 찾아보기를 눌러 원하는 경로를 지정하자. 그리고 관리 비밀번호를 입력한다. 입력 후 잊어버리지 않게 따로 기록해 둔다.
다음 단계에서는 필요 조건을 검사한다. 간혹 이 단계에서 Path오류가 발생하기도 한다.
요약 부분에서는 완료를 누른다.
이후로는 설치가 진행된다. 설치 중간에 엑세스 권한 확인창이 나타나는데 허용을 눌러주면 된다.
설치가 완료되면 위와 같은 창이 나타난다. 일단 계정을 활성화해야 하므로 비밀번호 관리를 누른다.
주로 많이 쓰는 계정이 SCOTT 계정이다. (개인이 이용할 경우에) SCOTT 계정에 체크를 해제하고 비밀번호를 입력한다.
정상적으로 설치가 끝이난 모습이다.
오라클 접속하기
오라클 접속을 위해 먼저 시작메뉴를 클릭하고 실행을 입력한다.
그리고 cmd를 입력하여 명령 프롬프트를 띄운다.
명령 프롬프트에서 접속을 위해 sqlplus "/as sysdba"를 입력한다.
명령어 : sqlplus "/as sysdba" 또는 sqlplus /as sysdba
scott 계정으로 접속을 할 것이다. 위에서는 설치시 scott 계정에 비밀번호를 지정하지 않아 이렇게 나왔다.
명령어 : conn scott/비밀번호
scott 계정을 접속 후 쿼리를 날려보면 정상적으로 수행된 것을 확인할 수 있다.
'개발툴 > 설치 및 세팅' 카테고리의 다른 글
| 오라클 SQL Developer 설치 및 접속하는 방법 (9) | 2016.10.05 |
|---|---|
| 아파치 톰캣(Apache Tomcat) 설치하기 (1) | 2016.09.05 |
| 오라클 설치 오류 해결하기 (Path 오류해결) (0) | 2016.08.31 |
| SQLGate 설치 및 사용하기 (2) | 2016.08.30 |
| VMware에 설치된 오라클에 접속하기 (1) | 2016.08.30 |