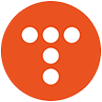VM웨어에 설치된 오라클에 접속을 하기 위해서는 설정해야 될 부분이 생각보다 많다. 과정을 크게 보면 총 5부분으로 나눌 수 있다.
1. PC에서의 네트워크 설정
2. VM웨어 네트워크 설정
3. 고정 아이피 설정
4. 오라클 설정
5. 방화벽 설정
각 단계별로 세부적인 과정은 포스트를 보고 따라 하면 된다. 하나 염두에 두어야 할 것이 스샷에 나오는 IP 주소는 PC마다 다르게 나올 것이다.
참고로 무료 VM웨어는 네트워크 설정 메뉴가 없기 때문에 vmnetcfg.exe 파일을 이용해서 네트워크를 설정해 주어야 한다.
<사전 준비>
1. VM웨어 설치
2. VM웨어에 윈도우 설치하기
3. VM웨어에 오라클 설치하기
4. vmnetcfg.exe 파일 다운로드 하기
5. SQL Developer 또는 SQLGate 설치
1단계 : PC에서의 네트워크 설정
①. 네트워크 및 공유 센터를 클릭한다.
②. 네트워크 및 공유 센터에서 어댑터 설정 변경을 클릭한다.
③. 어댑터 설정 변경에서 로컬 영역 연결을 클릭한다. 그리고 마우스 우클릭을 해서 속성을 선택한다.
④. 로컬 영역 연결 속성에서 공유를 클릭한다. 그리고 인터넷 연결 공유 아래에 있는 체크박스에 체크를 한다. 다음으로 홈 네트워킹 연결에서 VMnet8을 선택 후 확인을 클릭한다.
⑤. 확인을 누르면 위와 같은 알림 창이 나타난다. 여기에 보면 IP 주소가 있는데 이를 따로 메모 혹은 캡처 해두자. 그리고 나서 예를 누른다.
⑥. 다시 [네트워크 및 공유 센터] - [어댑터 설정 변경] 으로 돌아간다. 여기서 VMware Network Adapter VMnet8 을 선택하고 [마우스 우클릭] - [속성] 을 클릭한다.
⑦. 속성 창에서 위와 같이 IPv6 부분은 체크해제를 한다. 그리고 IPv4를 클릭하고 속성 버튼을 클릭한다.
⑧. IPv4 속성에 들어가서 IP 주소를 입력한다. 위의 ⑤번째 과정에서 메모한 IP 주소를 IP 주소 입력란에 똑같이 적는다. 그리고 서브넷 마스크는 위와 동일하게 입력한다. 나머지 부분도 동일하게 세팅을 한 후 확인을 누른다.
2단계 : VM웨어 네트워크 설정
①. 다운받은 vmnetcfg.exe 파일을 VM웨어가 설치된 경로에 집어넣자.
②. 그리고 vmnetcfg.exe 파일을 실행하자. 실행하면 위와 같은 창이 나타날 것이다. 상단에서 VMnet8을 클릭한다. 그리고 위의 사진에서 ② 부분을 위와 동일하게 세팅한다. 다음으로 ③에 IP 주소를 입력해야 한다.
입력할 IP 주소는 1단계 5번째 과정에서 메모한 IP 주소를 적는다. 그리고 맨 뒷자리는 위 사진처럼 0으로 한다. 입력이 끝났으면 NAT Settings 버튼을 클릭한다.
③. NAT Settings 에서 설정해 주어야 하는 부분은 Gatway IP 부분이다. 여기에 바로 위에 ③번에 적은 IP 주소를 똑같이 입력해 준다. 그리고 맨 뒷자리는 위 사진처럼 2로 변경한다.
여기에 나오는 Gatway IP는 다시 한번 사용해야 한다. 기억해 두자.
④. NAT Settings 에서 OK를 누르면 다시 위 화면으로 돌아올 것이다. 다음으로 DHCP Settings 를 클릭한다.
⑤. DHCP Settings 창에서는 Subnet IP 주소에서 세 번째 주소를 아래의 Starting IP address의 세 번째 부분에 입력해준다. 여기에 Starting IP address 주소는 나중에 고정 아이피로 사용할 것이다.
만약 DHCP Settings 창에서 Subnet IP의 세 번째 주소와 Starting IP address의 세 번째 주소가 동일하게 되어있다면 그냥 OK를 누른다.
혹시 Starting IP address 주소를 변경하려고 하니 경고창이 나타나는 분들은 일단 현재 DHCP Settings 창을 닫고 Virtual Network Editor 창에서 OK를 누르자. 그 후 다시 vmnetcfg.exe 파일을 실행해서 DHCP Settings 창의 IP 주소를 변경하면 문제없이 될 것이다.
⑥. VM웨어를 실행시킨다. 그리고 만들어둔 가상 머신을 클릭 후 오른쪽 하단에 있는 Edit virtual machine settings 를 클릭한다.
⑦. 세팅화면에서 Network Adapter 메뉴를 클릭하고 위와 동일하게 세팅한다.
3단게 : 고정 아이피 설정
①. 세팅 후에 가상머신을 실행시킨다. 실행 후 [네트워크 및 공유 센터] - [어댑터 설정 변경] 을 선택한다.
②. 어댑터 설정 변경에서 [로컬 영역 연결] - [마우스 우클릭] - [속성] 을 선택한다. 나타난 속성 창에서는 IPv4를 선택하고 속성 버튼을 클릭한다.
③. IPv4 속성 창에서는 일단 [다음 IP 주소 사용]에 체크한다. 그리고 IP주소, 서브넷 마스크, 게이트웨이, DNS 주소를 입력해야 한다.
2단계 ② ~ ⑤ 과정에 있는 IP주소, 게이트웨이, 서브넷 마스크를 입력해준다. DNS 주소는 게이트웨이와 동일하게 입력하면 된다.
④. 마지막으로 인터넷을 실행 시키면 잘 되는것을 확인 할 수 있다.
4단계 : 오라클 설정
①. 먼저 VM웨어에 설치된 오라클 LISTENER를 중지해야 한다. [시작]- [실행] - [cmd] 를 입력해 명령 프롬프트를 실행한다. 그리고 lsnrctl stop 를 입력한다. 그리고 위와 같이 성공적으로 수행되었다는 메시지가 나타날 것이다.
명령어 : lsnrctl stop
②. 오라클이 설치된 경로에 있는 listener.org 파일을 찾는다. 이 파일을 메모장으로 열기를 한다.
파일경로
C:\app\오라클 설치한 사용자 계정\product\11.2.0\dbhome_1\NETWORK\ADMIN
위의 VM웨어에서 파일의 경로는 이렇다.
C:\app\admin\product\11.2.0\dbhome_1\NETWORK\ADMIN
③. listener.org 파일에서 수정해야 할 부분은 위와 같다. SID_NAME 부분은 오라클 설치시 사용한 전역 데이터베이스 이름을 적는다.
보통 오라클 설치 시 따로 지정하지 않았다면 기본적으로는 orcl 이다. 그렇기에 SID_NAME에는 orcl을 입력하면 된다.
다음으로 HOST 부분을 수정해야 한다. HOST = loclhost 로 되어있는데 여기서는 loclhost 부분에 컴퓨터의 이름을 쓰면 된다.
컴퓨터 이름을 확인하려면 바탕화면에 있는 컴퓨터 아이콘을 클릭 후 [마우스 우클릭] - [속성]을 보면 알 수 있다.
수정을 끝낸 모습은 위와 같다.
- SID_NAME : 기본이름은 orcl 이다.
- HOST : 컴퓨터 이름을 입력한다.
④. listener.org 파일 수정 후 정지시킨 LISTENER를 다시 시작시켜야 한다. cmd 창에서 lsnrctl start 를 입력한다.
명령어 : lsnrctl start
5단계 : 방화벽 설정
마지막으로 VM웨어에 설치된 윈도우에 방화벽을 설정해야 한다.
①. [제어판] - [시스템 및 보안] 에서 Windows 방화벽을 실행하자. 여기서 왼쪽에 보이는 고급 설정을 클릭한다.
②. 고급 설정에서 왼쪽에 보이는 인바운드 규칙을 클릭한다. 그리고 왼쪽에 새 규칙을 클릭한다.
③. 다음 화면에서는 포트를 선택 후 다음 버튼을 클릭한다.
④. 다음에서 위에는 TCP를 선택한다. 아래에는 특정 로컬 포트를 선택하고 1521을 입력한다.
- 오라클의 기본포트 : 1521
- 오라클 포트 확인 : listener.org 파일에 PORT 부분을 확인한다.
⑤. 다음 화면에서는 연결 허용을 선택하고 다음 버튼을 클릭한다.
⑥. 다음 화면에서는 위와 동일한지 확인 후 다음을 클릭한다.
⑦. 마지막으로 규칙의 이름과 설명을 적고 마침을 클릭한다.
그러면 새로운 규칙이 추가된 것을 확인 할 수 있다.
접속 확인하기
①. 여기에서는 SQLGate를 이용하여 접속을 확인한다. 먼저 호스트 부분에 VM웨어의 IP주소를 입력하고 아래에 연결할 계정과 비밀번호를 입력한다. 그리고 접속을 클릭한다.
②. 정상적으로 접속이 된다면 SQLGate 화면으로 이동될 것이다.
여기까지가 VMware에 설치된 오라클에 접속하는 과정이다. 과정이 복잡한 편이나 VM웨어에 오라클을 설치해두면 편리한 점이 있다.
PC를 포맷할 경우나 다른 PC에 오라클을 설치할 때 VM웨어 파일만 백업해 두었다가 VM웨어를 설치하여 백업 파일을 이용하면 시간이 오래 걸리는 오라클 설치 과정을 반복하지 않아도 된다.
'개발툴 > 설치 및 세팅' 카테고리의 다른 글
| 아파치 톰캣(Apache Tomcat) 설치하기 (1) | 2016.09.05 |
|---|---|
| 오라클(Oracle) 11g 설치 하기 (0) | 2016.09.02 |
| 오라클 설치 오류 해결하기 (Path 오류해결) (0) | 2016.08.31 |
| SQLGate 설치 및 사용하기 (2) | 2016.08.30 |
| 이클립스(Eclipse) 다운로드 및 설치하기 (2) | 2016.08.28 |