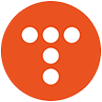STS와 GitHub 연동하기
STS와 GitHub 연동을 하기 전에 GitHub에 가입을 하고 저장소(Repository)를 생성해야 한다. 이와 관련된 것은 아래 글을 참고하면 된다.
■ 관련글
STS를 실행시키고, 오른쪽 상단에 있는 Open Perspective 아이콘을 클릭한다.
다음으로 Open Perspective 창에서 Git을 선택하고 OK를 누른다.
그러면 Git Repositories 가 나타난다. 여기에서 가운데 메뉴 중 Clone a Git repository를 클릭한다.
Clone a Git Repository 창에서 Clone URI를 선택하고 Next를 누른다.
다음으로 자신의 GitHub에 로그인하여 Repository(저장소)로 들어가자. Repository를 보면 초록색으로 Clone or download 버튼이 있다. 이것을 클릭하면 위와 같이 Repository의 주소가 나타난다. Repository 주소를 복사하자.
다시 STS로 돌아간다. 위에서 Clone URI를 선택하면 위와 같은 창이 나온다. 여기에서 URI 부분에는 복사한 Repository 주소를 입력하자. 그러면 아래의 Host 와 Repository Path는 자동적으로 입력이 된다.
그리고 아래쪽에 자신의 GitHub 아이디와 비밀번호를 입력하고 Next를 누른다.
Repository를 생성하면 기본적으로 master bransh가 생성되어 있다. master를 지정하고, Next를 누르자.
Directory 부분은 Local(자신의 PC)에 저장될 Repository 경로를 설정하는 부분이다. 경로는 기본적으로 지정되어 있는데, 필요하면 Browser 버튼을 눌러 변경하면 된다.
경로를 확인했으면 Finish를 클릭한다.
그러면 위와 같은 창이 나타난다. No를 클릭한다.
Git Repositories를 보면 위처럼 STS에 Git이 연동된 것을 확인할 수 있다.
GitHub에 프로젝트 업로드 하기
이번에는 GitHub에 프로젝트를 업로드할 것이다. 먼저 STS에서 업로드 테스트용 프로젝트를 하나 생성한다.
다음으로 생성한 프로젝트를 선택하고 마우스 우클릭을 한다. 나오는 메뉴 중에서 [Team] - [Share Project]를 선택한다.
먼저 Local Repository와 연결해야 된다. Repository 부분에서 Local Repository 경로를 선택하고, Finish를 누른다.
Local Repository에 연결되면 프로젝트 옆의 아이콘이 변경되는 것을 확인할 수 있다.
일단 아이콘에 ? 를 없애보자. 프로젝트를 선택하고 마우스 우클릭을 한다. 그리고 [Team] - [Add to Index]를 선택한다. 이렇게 하는 것은 Commit 준비가 되었다고 등록을 하는 것이다.
다시 프로젝트를 선택하고 [마우스 우클릭] - [Team] - [Commit] 메뉴를 선택한다.
그러면 Git Staging 창이 나타날 것이다. 위에서 Commit Message를 작성해 주고 Commit and Push를 누른다.
■ Commit and Push 와 Commit의 차이
Git은 로컬 저장소와 원격 저장소로 구성되어 있다. STS에서 프로젝트를 업로드하면 먼저 로컬 저장소에 업로드되고, 다음에 원격 저장소로 업로드가 된다.
STS에서 Commit을 하면 로컬 저장소로 프로젝트가 업로드된다. 다음으로 Push를 해야 최종적으로 원격 저장소에 업로드가 된다. 만약 프로젝트 업로드 시 Commit and Push를 하면 Commit과 Push가 자동적으로 진행된다.
다음으로 나타나는 창에서 OK를 클릭하자.
Commit이 되었다면 프로젝트의 아이콘이 변경된 것을 확인할 수 있다.
그리고 Git Repositories에서 Working Tree를 보면 로컬 저장소에 프로젝트가 업로드된 것을 확인할 수 있다.
다음으로 https://github.com 에 들어가 보면 프로젝트가 업로드되어 있는 것을 확인할 수 있다.
Git에서 프로젝트 가져오기
업로드까지 진행을 했고, 이번에는 Git에서 프로젝트를 가져오는 것을 해볼 것이다.
먼저 Git에 연동된 프로젝트를 삭제하자.
프로젝트를 가져오기 위해 Git Repositories로 이동한다. 여기서 Working Tree를 보면 업로드했던 프로젝트가 있다. 이것을 선택한다.
다음으로 마우스 우클릭을 하여 Import Projects 메뉴를 선택한다.
그러면 Import Projects from File System or Archive 창이 나타날 것이다. 일단 가져오려는 프로젝트가 체크되어 있는지 확인을 하고 Finish를 클릭한다.
그러면 다시 STS에 프로젝트가 나타난 것을 확인할 수 있다.
다른사람의 Git에서 소스 코드 가져오기
위에서 했던 것은 내 저장소에서 프로젝트를 가져오는 것이다. 이번에는 다른 사람의 Git에서 소스 코드를 가져오는 것을 해보자.
STS 상단에 [File] - [Import] 메뉴를 선택한다.
Import 창을 보면 Git이 보일 것이다. Git을 클릭하면 Projects from Git이 있다. 이것을 선택하고 Next를 클릭하자.
다음으로 Clone URI를 선택하고 Next를 클릭한다.
Git을 연동하면서 봤던 창이 나타날 것이다. 여기에 URI 부분에 다른 사람의 GitHub 주소를 입력하고, 아래에 자신의 GitHub 아이디와 비밀번호를 입력한다. 그리고 Next를 클릭한다.
여기부터는 위에서 했던 것과 동일하다. 나타난 Branch 중에서 가져오고 싶은 소스가 있는 Branch에 체크를 하고 Next를 클릭한다.
그리고 로컬 저장소 경로를 지정하고 Next를 클릭한다.
그리고 Import existing Eclipse projects 를 선택하고 Next를 클릭한다.
다음으로 가져올 프로젝트를 선택하고 Finish를 클릭한다. (프로젝트가 여러개 있을경우 원하는 것만 체크)
그러면 자신의 STS에 가져온 프로젝트가 생길 것이다.