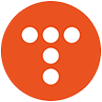STS에서 개발한 프로젝트를 배포해보자. 배포가 되어야 브라우저를 통해서 개발한 프로젝트로 접근을 할 수 있다. 여기에서는 STS에서 메이븐(Maven)을 이용하여 톰캣에 배포를 할 것이다.
1. 톰캣 관리자 화면 활성화하기
톰캣이 설치된 폴더로 이동하여 conf 폴더를 찾는다. conf 폴더를 보면 tomcat-users.xml이 있다. 이 파일을 연다.
톰캣 기본경로 : C:\Program Files\Apache Software Foundation\Tomcat 8.0\conf
tomcat-users.xml에 위 내용을 추가한다. 여기서 username 와 password 는 톰캣 관리자 계정과 비밀번호를 설정하는 부분이다.
<role rolename="manager-script"/> <role rolename="manager-gui"/> <role rolename="manager-jmx"/> <role rolename="manager-status"/> <user username="admin" password="admin" roles="manager-gui,manager-script,manager-status,manager-jmx"/> |
설정을 끝냈으면 톰캣 관리자 화면이 나오는지 테스트할 것이다. 윈도우 작업표시줄을 보면 △ 표시가 있다. 이것을 클릭하면 톰캣 아이콘이 있다. 톰캣 아이콘에서 마우스 우클릭을 하여 Start Service를 클릭한다. 그러면 톰캣 서비스가 실행된다.
톰캣 서비스 실행 후 브라우저에서 http://localhost:8080을 입력해보자. 위와 같은 화면이 나타나면 정상적으로 설정이 된 것이다.
(로컬이 아닐경우 http://아이피주소:톰캣포트 입력)
2. 메이븐을 이용해 톰캣에 배포하기
관리자 화면을 설정했으면 메이븐을 이용해 본격적으로 배포를 해보자. 배포하기 전에 톰캣 서비스를 실행해 둔다.
STS에서 배포할 프로젝트에 있는 pom.xml 파일을 연다. pom.xml 에 <plugins></plugins> 사이에 아래 내용을 입력한다.
<!-- 메이븐을 통한 서버 배포 --> <plugin> <groupId>org.apache.maven.plugins</groupId> <artifactId>maven-war-plugin</artifactId> <version>2.4</version> <configuration> <warsourcedirectory>src/main/webapp</warsourcedirectory> <webxml>src/main/webapp/WEB-INF/web.xml</webxml> </configuration> </plugin> <plugin> <groupId>org.codehaus.mojo</groupId> <artifactId>tomcat-maven-plugin</artifactId> <version>1.1</version> <configuration> <url>http://서버 IP주소:톰캣 포트번호/manager/text</url> <path>/</path> <username>관리자 계정</username> <password>비밀번호</password> </configuration> </plugin> <!-- 로컬에 있는 톰캣에 배포할 경우 서버 IP주소 대신 localhost 입력 --> <!-- 톰캣의 기본 포트번호는 8080 이다. --> <url>http://localhost:8080/manager/text</url> |
위에서 <path></path> 사이에 / 로 되어있는데, 이렇게 할 경우 접속하는 URL은 http://localhost:8080 이다. 이것은 배포 경로를 루트로 지정한 것인데, 이렇게 하고 배포를 하면 ROOT.war 형태로 프로젝트가 배포된다.
배포 후 webapps 폴더를 보면 배포된 프로젝트를 확인할 수 있다.
톰캣의 webapps 폴더를 보면 ROOT.war로 배포된 것을 확인할 수 있다. webapps 폴더에 ROOT 폴더가 있는데 이것은 톰캣이 실행되면 webapps 폴더 안에 있는 war 파일을 자동으로 압축을 풀게 된다. 그래서 ROOT 폴더가 생성되어 있는것이다.
<path></path> 사이에 /프로젝트명 으로 입력을 해서 배포를 하면 해당 프로젝트명으로 war 파일이 생성된 것을 확인할 수 있다.
/SpringBoard로 배포할 경우 SpringBoard.war 파일이 생성되어 있다. 이렇게 되면 브라우저에서 접근할 때 http://localhost:8080/SpringBoard 으로 접근해야 한다.
pom.xml 파일에 설정을 했으면, 배포할 프로젝트를 선택하고 마우스 우클릭을 한다. 다음으로 [Run As] - [Run Configurations] 를 클릭한다.
Run Configurations 창에서 왼쪽에 Maven Build를 클릭한다. 그리고 마우스 우클릭을 하여 New를 선택한다.
먼저 Workspace 버튼을 누른다.
여기서 배포할 프로젝트를 선택한다.
다음으로 Name에 빌드명을 입력하고 Goals에 tomcat:deploy를 입력한다. 입력 후 Run을 누르면 배포가 시작된다.
최초로 배포한 후 다음부터 배포할 경우 Goals에 tomcat:undeploy tomcat:deploy 로 입력해야 한다. tomcat:undeploy를 추가한 것은 배포할 때 기존에 배포된 것을 삭제하고 배포하기 위해서이다. 같은 배포 파일이 있으면 오류가 나기 때문에 Goals 부분을 변경해야 한다.
배포가 되면 콘솔 창에 메시지가 나오는 것을 확인할 수 있다. 정상적으로 배포가 되었다면 BUILD SUCCESS가 나올 것이다.
■ 배포 시 인코딩 오류가 발생할 경우
위에서 pom.xml에 <path>/</path> 로 입력했기 때문에 http://localhost:8080으로 접속하면 배포된 프로젝트 화면이 나타난다.
'개발툴 > Eclipse & STS' 카테고리의 다른 글
| 우분투 환경에서 Maven으로 프로젝트 배포하기 (0) | 2017.08.17 |
|---|---|
| STS와 깃허브(GitHub) 연동하는 방법 (13) | 2017.04.28 |
| 이클립스에 자바스크립트 코드 어시스트(Code Assist) 설정하기 (3) | 2017.04.24 |
| 이클립스 배경 테마 변경하기 (0) | 2017.01.29 |
| 이클립스 UTF-8로 인코딩 변경하기 (0) | 2017.01.29 |