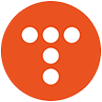MySQL은 오라클과 같은 DBMS로 무료이기 때문에 많이 사용하는 DBMS이다. 이번에는 MySQL을 설치해 보자.
MySQL 다운로드 하기
먼저 MySQL 사이트로 들어간다.
사이트에 들어가서 [Downloads] - [Communit] - [MySQL on Windows] 메뉴를 클릭한다.
그리고 위에 보이는 MySQL Installer을 클릭한다.
그러면 하단에 Releases 링크가 보일 것이다. 첫 번째 링크에 있는 Download를 클릭한다.
그러면 다운로드 화면이 나타난다. 여기에서 아래에 있는 No thanks, just start my download 를 클릭하여 파일을 내려받자.
MySQL 설치하기
다운로드 받은 파일을 실행한다. 만약 .NET(닷넷)이 설치되어 있지 않으면 위와 같은 경고 창이 나타난다. 경고 창에 적혀있는 링크로 들어가서 .NET을 다운받아 설치하자.
닷넷 설치가 되어 있다면 바로 MySQL 설치 화면이 나올 것이다. 하단에 라이센스 동의 체크를 하고 Next를 클릭하자.
여기서는 Developer Default에 체크하고 Next를 클릭하자.
여기에서 Next를 클릭하면 위와 같은 경고 창이 나타난다. 그냥 예를 클릭하고 다시 Next를 클릭하자.
다음에서는 Execute를 클릭한다.
그러면 인스톨이 진행될 것이다.
그리고 위와 같은 화면이 나타난다. Next를 클릭한다.
여기에서는 MySQL의 포트 번호가 나온다. 포트번호를 확인하고 Next를 클릭하자. 필요하다면 포트 번호를 변경하자.
다음으로 root 계정(관리자 계정)의 비밀번호를 설정하는 화면이다. 본인이 기억하기 쉬운 비밀번호를 입력하고 Next를 클릭하자.
여기에서는 Windows Service 이름을 지정해야 한다. 기본값으로 해도 되고 변경해도 된다.
다음화면에서는 바로 Next를 클릭하면 된다.
다음으로 Execute를 클릭한다.
체크가 완료되면 Finish를 클릭한다.
Next를 클릭하자.
서버 연결 체크를 하는 곳이다. 위에 적혀있는 비밀번호는 아까 입력한 비밀번호이다. 여기서는 Check 버튼을 눌러 성공 여부를 확인하자. 성공이라면 Next를 클릭한다.
Execute를 클릭한다.
별다른 것이 없다. Finish를 클릭하자.
여기가 설치의 마지막 화면이다. Finish를 클릭하자. 그러면 설치가 끝이 난다.
MySQL 설치 확인
설치 후 시작 메뉴에서 MySQL 폴더를 클릭한다.
그리고 MySQL Server 5.7 파일을 클릭한다. 다음으로 Command Line Client을 클릭한다.
Command Line Client가 실행되면 비밀번호 입력 화면이 나온다. 설치 시 입력한 root 비밀번호를 적어준다. 비밀번호 입력 후 엔터를 누르자.
그리고 위와 같이 나오면 정상적으로 MySQL이 설치 된 것이다.
'개발툴 > 설치 및 세팅' 카테고리의 다른 글
| MySQL 외부접속 허용 설정 (0) | 2016.10.28 |
|---|---|
| MySQL 툴 SQLyog 설치 하기 (0) | 2016.10.27 |
| 오라클 클라이언트(Oracle client) 11g R2 설치하기 (0) | 2016.10.24 |
| 오라클 SQL Developer 설치 및 접속하는 방법 (9) | 2016.10.05 |
| 아파치 톰캣(Apache Tomcat) 설치하기 (1) | 2016.09.05 |