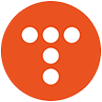보통 오라클 사용을 할 때 SQL Gate를 많이 사용했다. 그런데 어느 순간부터 무료 버전이 사라져버렸다. 그리고 생긴 것이 30일 무료 평가판이다. 30일간은 SQL Gate를 사용할 수 있지만, 그 이후로는 사용이 불가능하다. 그래서 SQL Gate를 대신해 사용하기로 한 것이 SQL Developer이다. 이 프로그램은 오라클에서 제공하는 것으로 무료인데다 일반적으로 사용하기에는 충분한 기능을 가지고 있다.
그러면 SQL Developer를 다운로드 및 설치하고 오라클에 접속을 해보자.
SQL Develope 다운로드 및 설치
먼저 오라클 사이트에 들어간다.
오라클 : https://www.oracle.com
사이트에 들아가면 [Download] - [SQL Developer] 메뉴를 선택하자.
SQL Developer는 자바 JDK 버전의 요구 사항이 있다. 이것을 먼저 체크하자. 그 후 버전에 맞게 다운로드를 받으면 된다. 여기에서는 java 1.8 버전이 설치된 상태이므로 JDK 미포함 버전을 다운받을 것이다.
SQL Developer 4.1.5 버전은 JDK 8을 요구한다. 만약 JDK 버전이 다르다면 SQL Developer 3.0 버전을 사용하면 된다.
자바 버전확인 : cmd에서 javac -version 입력
JDK 1.8을 사용하지 않는 경우 : SQL Developer 3.0 버전 다운로드
다운로드를 클릭하면 로그인을 하라고 한다. 계정이 없다면 계정을 만들자.
파일은 압축파일로 되어있다. 압축을 풀고 sqldeveloper.exe를 실행하자.
파일 실행 시 JDK 경로를 입력하라고 한다. 자바가 설치된 경로에서 jdk까지 경로만 복사해 입력하자. 자바 설치 시 따로 경로를 변경하지 않았다면 아래 경로를 입력하면 된다.
자바 기본 설치경로(1.8 버전) : C:\Program Files\Java\jdk1.8.0_101
경로를 입력하면 설치가 진행된다.
설치 중 위와 같은 창이 나타난다. 아니오를 클릭하자.
SQL Developer로 오라클 접속하기
설치 완료 후 실행 모습이다. 왼쪽 상단에 보이는 + 아이콘을 클릭하자.
접속을 위해 필요한 것들을 입력해야 한다. 입력 후 접속 버튼을 클릭하자.
접속 이름 : 사용자 임의로 지정하면 된다.
사용자 이름 : 접속할 계정명을 적는다. 관리자 계정으로 접속하려면 system 또는 sys를 입력한다.
비밀번호 : 접속할 계정 비밀번호를 입력한다.
호스트 이름 : IP 주소를 입력한다. 자신의 PC에 오라클을 설치했다면 localhost를 입력, 아니라면 설치된 PC의 IP 주소를 입력한다.
포트 : 연결할 오라클의 포트번호를 입력한다. 따로 변경하지 않았다면 1521을 입력하면 된다.
SID : 전역 데이터베이스의 이름을 입력한다. 설치 시 따로 지정하지 않았다면 orcl을 입력하면 된다.
오라클에 있는 기본 계정인 scott 계정에 접속한 모습이다. 접속을 했다면 왼쪽 상단부분에 테이블, 뷰, 뷰편집 등 메뉴가 있을 것이다.
여기까지 SQL Developer 설치 및 접속하는 과정이 끝이 났다. 이제 오라클 사용시 SQL Developer를 이용하면 된다.
'개발툴 > 설치 및 세팅' 카테고리의 다른 글
| MySQL 다운로드 및 설치하기 (0) | 2016.10.25 |
|---|---|
| 오라클 클라이언트(Oracle client) 11g R2 설치하기 (0) | 2016.10.24 |
| 아파치 톰캣(Apache Tomcat) 설치하기 (1) | 2016.09.05 |
| 오라클(Oracle) 11g 설치 하기 (0) | 2016.09.02 |
| 오라클 설치 오류 해결하기 (Path 오류해결) (0) | 2016.08.31 |